無職ばんざい
色々と思うところがあり3月で仕事を辞めて晴れて無職の身となりました。エブリディがホリディ。それならば長期の旅行へ出かけたくなる。せっかくなので旅行の記録をこのサイトへ残したいものです。カブでちょっと出かけたなら家に帰ってきてから記録を書けば良いものの、長期となると旅行しながら記録していかなければきっと忘れてしまう。時は残酷です。
では、旅行先からこのサイトへの投稿をどのように行うか。このサイトはCMSとしてWordPressを利用しているので、普段は組み込みのエディタを利用して書いていますが、組み込みのエディタはオンラインでなければ書けないので常にネットワークを利用できるとは限らない旅行中に利用するには不適切です。
そこで思い出したのがMicrosoft Wordのブログ投稿機能です。前職でWordに関係する仕事をしていたため、新しいバージョンのWordがリリースされるたびにざっと新機能を追いかけていました。Word 2007か2010あたりでMovable TypeとかWordPressに記事を投稿する機能が追加されたことは知っていたものの、お客さんや自身の業務で使うことは無いため詳細な調査や動作検証は行っていませんでした。
Wordならばオフラインで書けますので、検証する価値がありそうです。
要件
Wordの利用により下記の要件が実現できることを検証します。
- オフラインで編集できること
- コンテンツとして画像を含められること
- Wordのスタイルを同じ意味を持つHTML要素へマッピングできること(例: Wordの見出しスタイル→HTMLのh1, h2…要素、Wordの箇条書きスタイル→ul要素)
- 下書きとしてWordPressに投稿(保存)できること
なお、上記の要件のうちオフライン編集以外は、WordPressの組み込みエディタで軽微な手修正を行う等の運用回避ができれば良いものとします。
検証
(準備)アカウントの追加手順
- Word起動
- ファイル > 共有 > ブログに投稿をクリック

- ブログアカウントの登録画面で、今すぐ登録をクリック

- 新しいブログアカウント画面で、ドロップダウンリストからWordPressを選択し、次へをクリック

- 新しいWordPressアカウント画面で、画面項目の指示通りURL, ユーザー名、パスワードを入力

- 画像のオプションは変更せずデフォルトのままとしてOKボタンをクリック
- アカウントが登録されました…というメッセージボックスが表示されるのでOKクリック

- Wordがブログ編集用の画面となる

あっけない。アカウント追加しようとすると撥ねられるとか、何かしら嵌ると思っていたのにつまらん。
オフライン編集
- ブログ編集用の画面で適当に入力

- docx形式で保存後にWordを終了。ネットワークを切断しオフラインとしてから保存したdocxファイルを開く

まあこれくらいはね。保存して開きなおして全部消えてたら洒落にならんですたい。
投稿
- 発行 > 下書きとして発行をクリック

- 本文に「発行されました…」と表示される
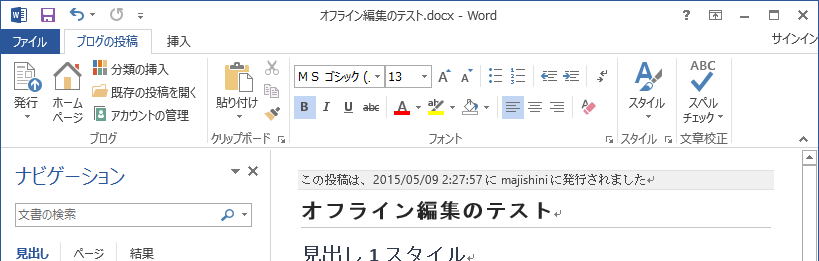
- WordPress側のエディタで表示されることを確認
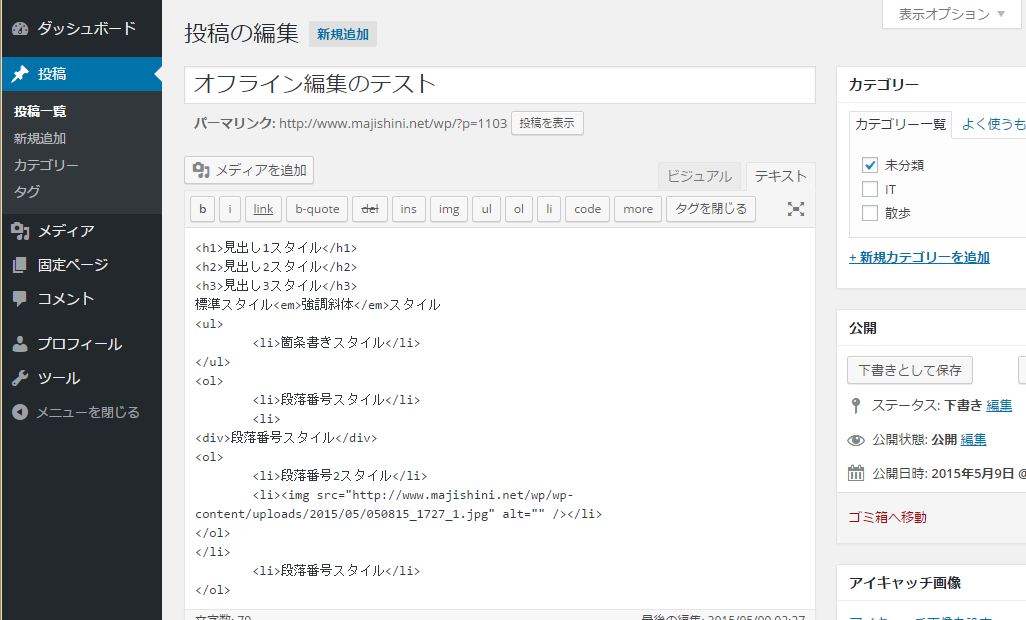
- プレビューでも問題ないことを確認

営団の「マナーを守って楽しい地下鉄」という標語もちゃんと読め、WordスタイルとHTML要素のマッピングも完璧です。段落番号スタイルのネストができるのは予想していましたが、強調斜体スタイルをem要素に置き換えたのは驚きました。そこまでやるか。
検証結果
上記の検証により、Word 2013の利用により要件が実現できることが明らかとなりました。
もちろん、サンプルデータはとても簡単なものでしたので、実際にWord 2013で書き始めると多少の不具合は出てくるかと思います。不具合が出たとしてもWordPress組み込みのエディタで修正してやれば運用回避できるでしょう。
こうなると欲が出てきます。もうちょっと調べてみましょう。
段落書式および文字書式の反映
- 段落書式、文字書式を設定し下書きとして発行
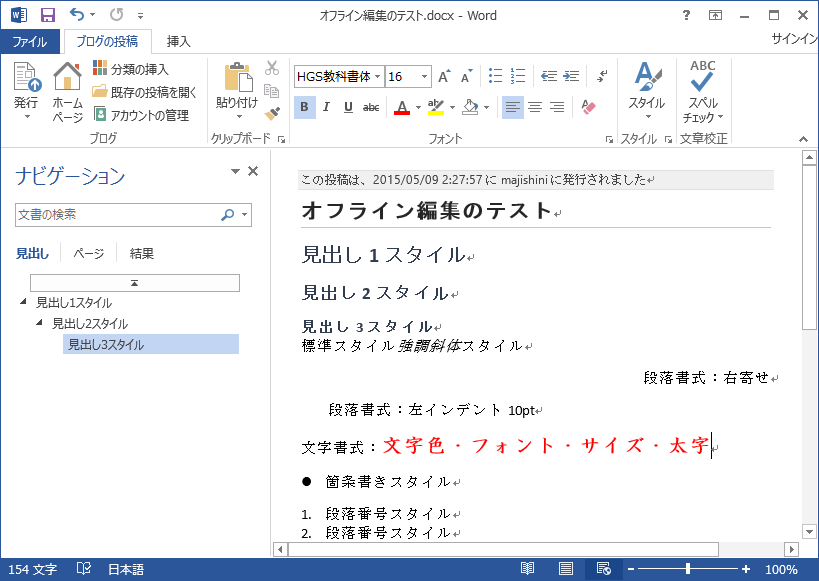
- WordPress上で確認
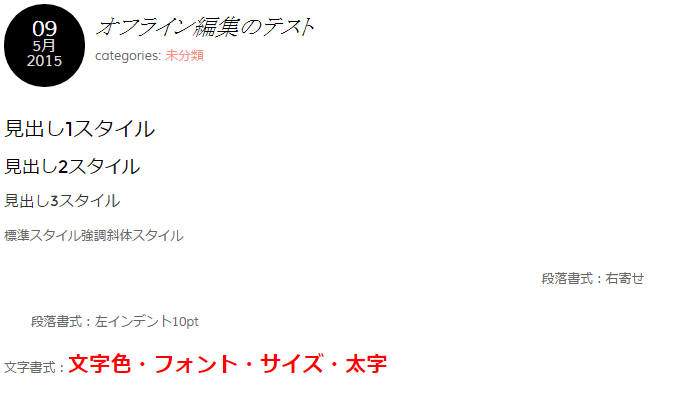
やりおる。文字書式でstrong要素を入れてきたあたり、MSは多くのWordユーザーがスタイルを利用せず書式により文の意味付けを行っている現状をよく理解していると言えます。
さらに調べてみましょう。
通常のWord文書として作成した文書を投稿
これまでは、ブログに投稿機能で表示された画面で入力・編集し検証してきましたが、ブログ用ではなく普通のWord文書からも投稿できるのか検証します。
- 適当にWord文書を作成。ここではマイクロソフトが提供しているオンラインテンプレートから「論文」を選択して作成しました。
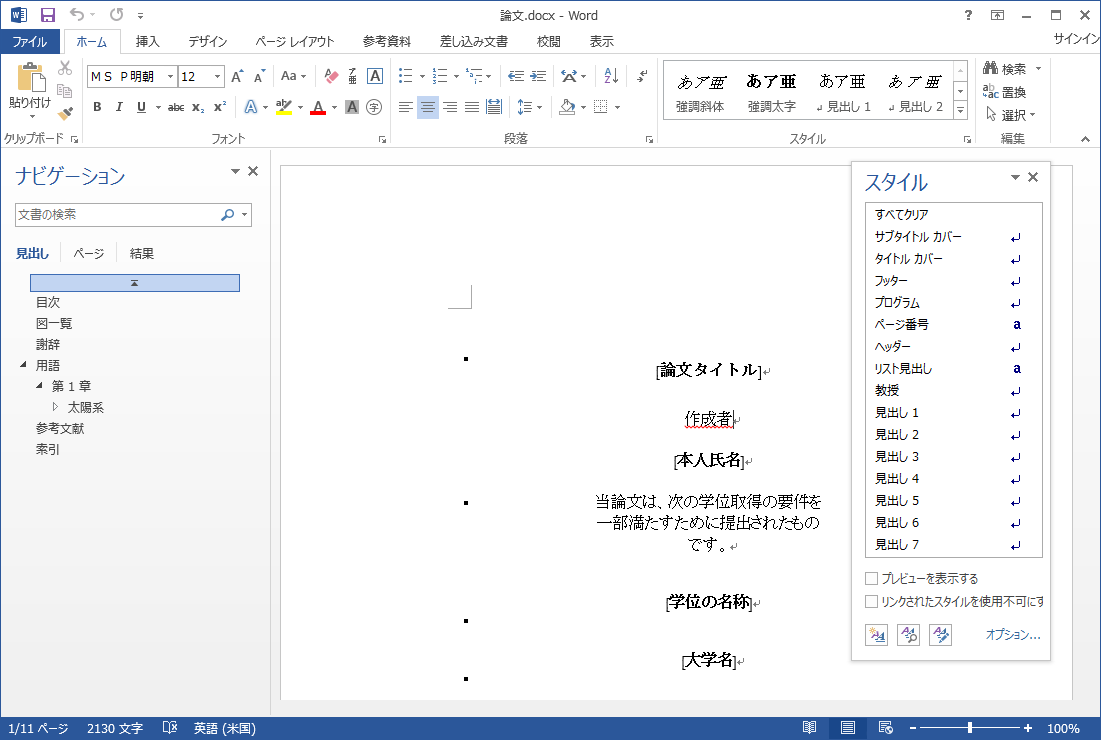
- ファイル > 共有 > ブログに投稿をクリック
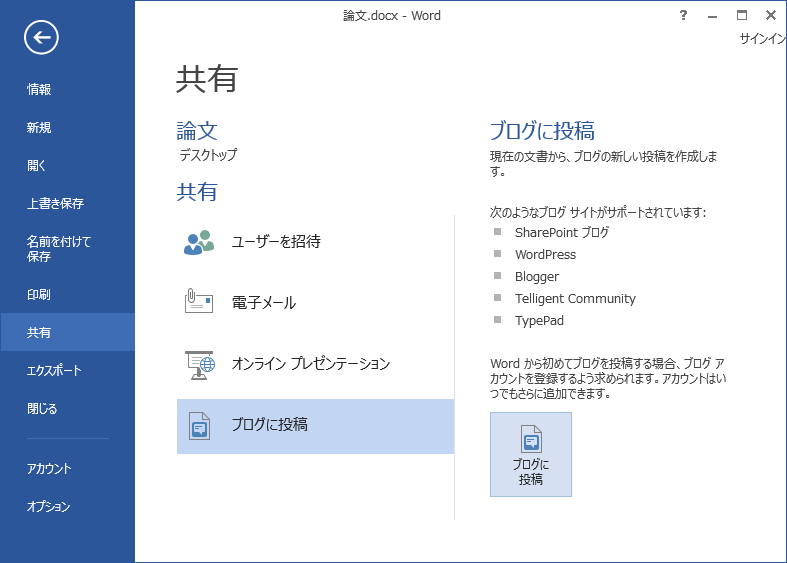
- 編集中のファイルをもとに新規文書が作成され、ブログ用画面で表示された
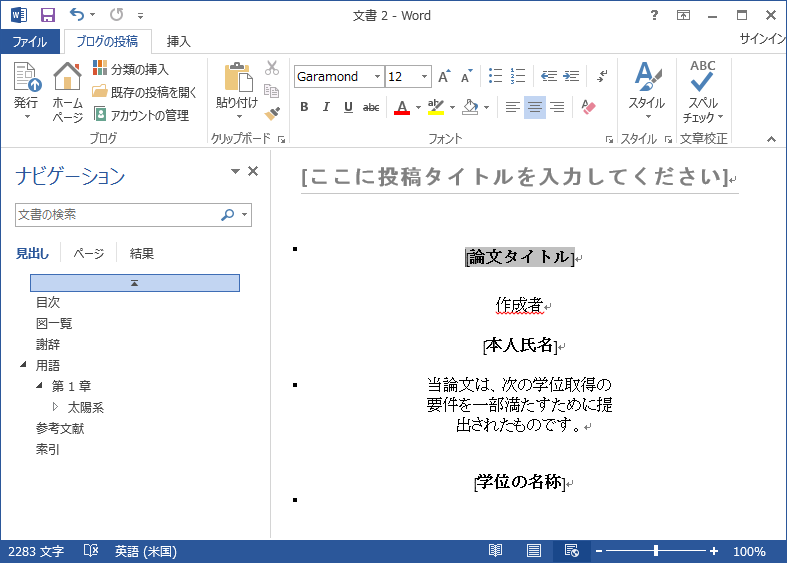
必ずブログ編集用の画面を経由するということか。これならば最初からブログ編集画面で書いたほうが良さそうです。Wordなんてクソと思っていましたが意外とできる子でした。これで旅行も楽しめそうです。
実際に投稿してみる
上記の検証結果を受けて投稿したのが大堀川から手賀沼へ。実際に投稿してみて気づいた点は次のとおり。
- オリジナルの画像が挿入されるので、解像度が高い画像だとページのロード時間が長くなる。対策としてはアップロード前に画像を縮小しておくか、画像だけはWordPressの機能でアップロード・挿入する。大堀川から手賀沼へではWordPressの機能を利用したが、大した手間ではなかった。
- Wordのオートフォーマット機能で余計な文字書式が設定され、不要なspan要素が挿入された。大堀川から手賀沼へではWordPressでspan要素を削除した。Wordのオートフォーマットを無効にすれば以後は未然に防げるはず。
- Wordの校正機能により表記ゆれや言葉遣いの誤りを検出してくれるのでtypoを見つけやすい
完璧というわけではありませんが、下書き用ならば十分に満足できます。